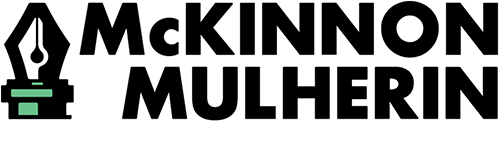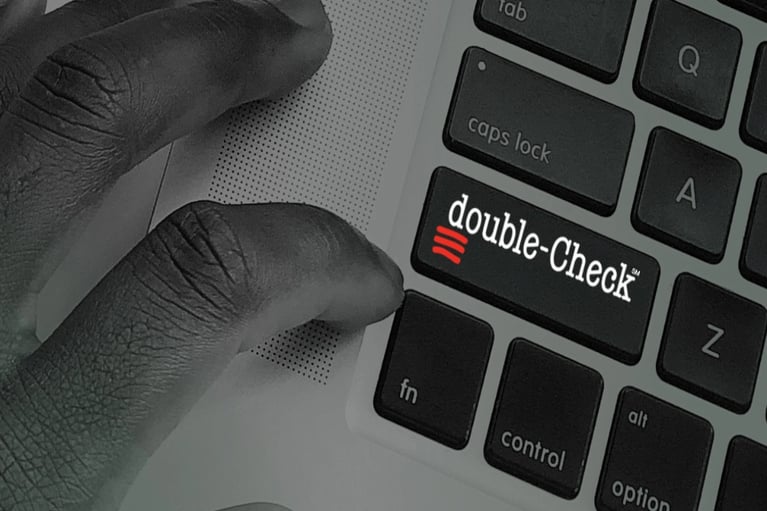Proofreading 203: Working with PDFs
We’ve looked at proofreading in Microsoft Word and Google Docs, and now we’ll explore how to proofread PDFs.
PDF files are great because they display content the same way regardless of what device accesses them, which makes sharing and printing a breeze. While they can seem intimidating to edit, proofreading them is quite simple.
Proof your PDF like a pro
Adobe created the portable document format—PDF—back in the 90s, so Adobe software products are the best tools for proofreading your PDF files.
Using Acrobat Reader vs. Acrobat DC
Anyone can download Acrobat Reader for free and do everything we’ll discuss in this post. For more options and tools, you can purchase either Acrobat Standard DC or Acrobat Pro DC. These versions let you edit text directly and export PDFs as Word files.
Proofreading in Acrobat
Whichever Acrobat version you choose, your proofreading tools will be found in the Comment Toolbar. On the right side of the page, you’ll see a vertical display of icons. Simply select the one that looks like a speech bubble to open the toolbar at the top of the page.
Each tool allows you to do something different; we’ll work through the tools left to right.
Tools offering sidebar comments
For each of these tools, Acrobat will offer you a space on the sidebar to attach a related note. This allows for easy communication without cluttering the page.
The leftmost speech bubble icon turns your cursor into a comment stamp. Simply select anywhere on the page to leave a comment.
The highlighter allows you to highlight text, making it easy to call attention to specific words or sections.
The next two tools do exactly what you might think: the first underlines your selected text, and the second strikes through it.
The next tool works similarly to the strikethrough tool above, except the sidebar will prompt you to type in replacement text.
The T-with-a-caret tool allows you to recommend text to add by inserting a caret.
Tools placing comments on the page
The rest of the tools allow you to add notes directly to the page.
The lone T icon will plop floating text wherever you select, and the T-in-a-box icon will insert a text box. Functionally, they’re the same; they just look different.
The next two are the drawing tools. Select the pencil, select your color, and then free-form draw to your heart’s content—circle things, add arrows, or draw a diagram. When you want to erase, just select the eraser.
You may not use the last three icons very often, but they can be helpful in proofreading. With them, you can add stamps (which you can customize), audio or other file attachments, and shapes to any location on the page.
Don’t hesitate—just proof
For many, PDFs seem like immovable, permanent files that are great for viewing but difficult to edit. I hope this post made you feel a little less hesitant about making suggestions on a PDF—no, I hope you feel empowered by your newfound PDF-proofing knowledge!
We’ve covered why proofreading is important, how to do it, and how applications like Microsoft Word, Google Docs, and Acrobat can make your life easier. Next time, we’ll revisit this information and look at next steps with our course summary.
If you need a hand in the meantime—regardless of what format your work is in—you know who to call if you need your work proofread. Better yet, you don’t even need to call; all you need to do is fill out this form.
- https://helpx.adobe.com/acrobat/using/commenting-pdfs.html